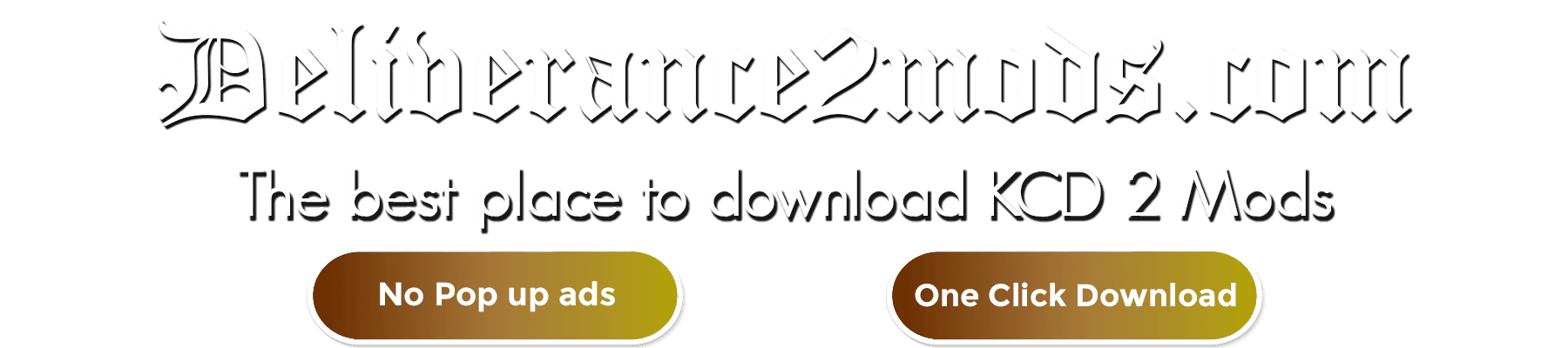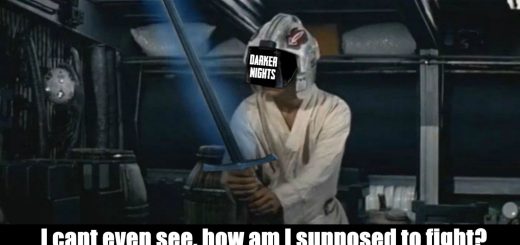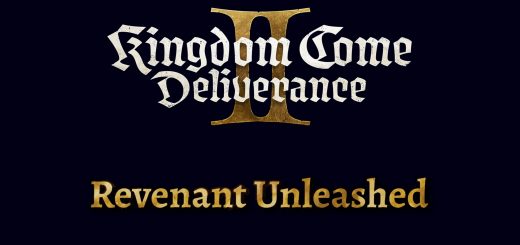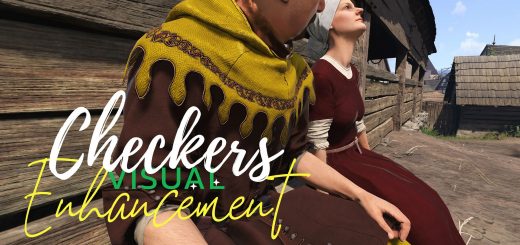Texture streaming improvements – No more texture pop in
This is a custom configuration I developed to tackle the issue of texture pop-ins that disrupt the immersion in this game.
The adjustments below aim to retain textures longer rather than discarding them swiftly and enhance the Level of Detail (LOD) settings. This ensures your PC has ample time to load new textures as you approach them, effectively reducing loading times during interactions with characters by having all textures pre-loaded. It’s likely that loading screens during conversations were initially introduced to mask texture streaming that would occur up close.
These tweaks also preload textures when entering a new level, resulting in longer initial load times. While they may consume slightly more memory and potentially affect performance on lower-end systems, they can help prevent freezing and stuttering, especially on systems limited by HDD speed.
Important Usage Notes:
– Do not adjust the LOD sliders for textures, objects, and vegetation while playing, as it may cause the game to crash.
– Avoid loading your save directly from the main menu after tweaking the in-game LOD sliders to prevent crashes.
To safely adjust the LOD sliders:
– Open the game.
– Modify the sliders as desired.
– Let the game revert to the main menu.
– Exit and restart the game.
Also, ensure the r_silhouettePOM = 1 setting is not active in your user.cfg. If it is, deactivate it via the console with r_silhouettePOM = 0 and remove it from your user.cfg, as it can cause parts of 3D objects and NPCs to disappear.
Applying the Tweaks:
There are separate configurations for HDDs and SSDs. Choose and download the appropriate set for your system.
For Steam Users:
– Navigate to the main game folder where system.cfg is located.
– Place the downloaded user.cfg in this folder.
– In Steam’s launch options for the game, add: +exec user.cfg
For GoG Users:
– Navigate to the main game folder where system.cfg is located.
– Place the downloaded user.cfg in this folder.
– Create a shortcut of the KingdomCome.exe file. Right-click this shortcut, select properties, and in the target field add +exec user.cfg after the .exe”. Example: “D:\Games\Kingdom Come Deliverance\Bin\Win64\KingdomCome.exe” +exec user.cfg
– Launch the game using this shortcut.
Configuration Adjustments:
– Open user.cfg with a text editor.
– Adjust the values as follows based on your system’s specifications:
– – r_TexturesStreamPoolSize = 4096 (adjust according to your VRAM)
– – sys_budget_videomem = 4096
– – r_TexturesStreamingMaxRequestedMB = 180 (set according to your HDD speed)
– – r_TexturesStreamingResidencyTime = 120 (set the duration for inactive textures to remain in memory)
– – sys_budget_sysmem = 7000 (set the amount of system RAM available to the game)
Optional: If the performance impact is significant, consider reducing the texture loading range by setting r_TexturesStreamingMipBias to -2 or -1.
Please share your experiences or any improvements to these tweaks in the comments. Your feedback can help enhance these settings further or inspire new modifications.